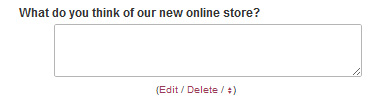The Survey page lets you create a questionnaire that visitors to your site can fill out. You might use the Survey page to get feedback about the quality of a service you offer or
as a follow-up to ask customers about their experience with your company. Once a person fills out your survey, you'll receive an email with the answers submitted.
The answers are also collected on your website so you can review and compare surveys answers.
Use the Site Admin > Pages tab if you would like to rename the Survey page.
Use the "Add Question" link to add a simple question.

Enter the question and check the "Use Larger text box" option to create a larger text entry for the user's answer.

Use the "Add Multiple Choice" link to add a multiple choice question to your survey. Check the "Add text entry" box to provide an entry for users to enter their own answer.
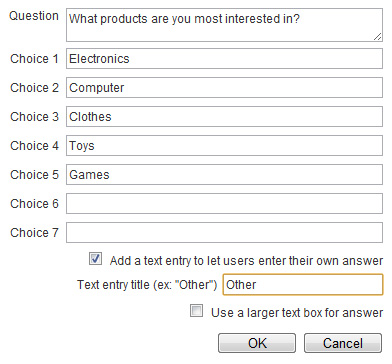
Use the "Welcome Text" link to add some text to the top of your survey. This can be used to explain the survey or to invite the visitor to participate in the survey.

"Delete All Questions" is used to delete all of the questions of your survey. "Show Survey Results" is used to display the answers that were submitted.

In the survey results page, use the "Show" drop-down to select which survey results to view. By default, all results are grouped and displayed. Click "Delete All Answers" to clear out all of the survey answers from all participants.

To view an individual's survey answers, select that person from the "Show" drop-down. Click "Delete these Answers" to delete only this person's survey answers. Click "Edit these Answers" to updated these survey answers.
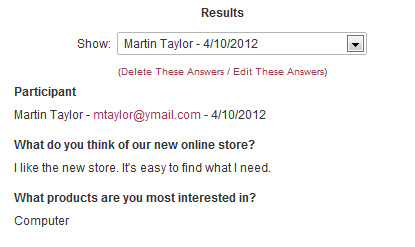
Use the "Survey Results Access" drop-down to set who is allowed to view the survey results.

Under each question you create is a set of links. Use "Edit" to edit the question. "Delete" will delete the question. Use the up-down arrow to move the question.
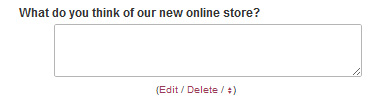
Use the Site Admin > Pages tab if you would like to rename the Survey page.
Use the "Add Question" link to add a simple question.

Enter the question and check the "Use Larger text box" option to create a larger text entry for the user's answer.

Use the "Add Multiple Choice" link to add a multiple choice question to your survey. Check the "Add text entry" box to provide an entry for users to enter their own answer.
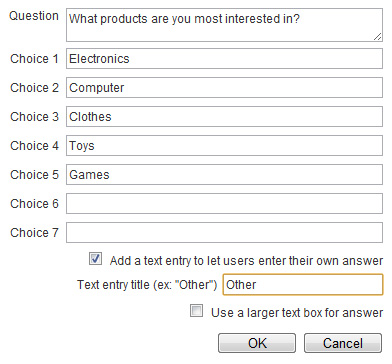
Use the "Welcome Text" link to add some text to the top of your survey. This can be used to explain the survey or to invite the visitor to participate in the survey.

"Delete All Questions" is used to delete all of the questions of your survey. "Show Survey Results" is used to display the answers that were submitted.

In the survey results page, use the "Show" drop-down to select which survey results to view. By default, all results are grouped and displayed. Click "Delete All Answers" to clear out all of the survey answers from all participants.

To view an individual's survey answers, select that person from the "Show" drop-down. Click "Delete these Answers" to delete only this person's survey answers. Click "Edit these Answers" to updated these survey answers.
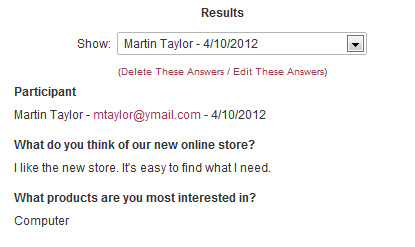
Use the "Survey Results Access" drop-down to set who is allowed to view the survey results.

Under each question you create is a set of links. Use "Edit" to edit the question. "Delete" will delete the question. Use the up-down arrow to move the question.