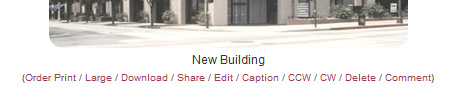The pictures page acts as a gallery for pictures on your site. You can also add videos to the pictures page. (This is useful if you want to have all the pictures and videos from an event on a single page.)
To post pictures, navigate to one of your picture pages. Click the "Add Album" link to add a new album.
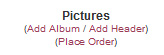
Input a name for your new album then click OK.

Now select the "Add Pictures" link.
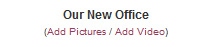
From the pictures dialog, click the "Select pictures to upload" button. To multi-select pictures hold your control or command key down while selecting. When you're finished selecting the pictures to post, click the "Open" button.
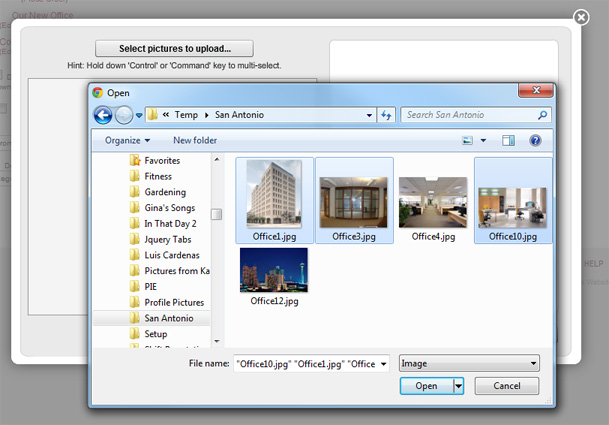
Now back in the Add Pictures dialog, you can edit your pictures. Adjust brightness, contrast and saturation - add captions - rotate - and crop. When you're finished with editing, click the "upload" button to post your pictures to the album.

Use "Add Album" to create another album. Use "Add Header" to create a header or separator for the albums list.

Under each album is a set of links. Click "Edit" to rename the album. "Delete" to delete the album and all of its pictures from the site. "Share" is used to notify your site members and followers about this album. "Share" can also be used to announce the album on Facebook and Twitter. Use the up-down arrows to rearrange the albums.

Select "Disable Picture Copying, Downloads and Large Access" to protect your pictures from being copied or downloaded. Select "Disable Ordering Prints" to not allow people to order prints of your pictures.

Use the "Allow Comments" drop-down to select if comments are allowed. Select "No Comments" if you don't want comments. "From Anyone" means anyone can post a comment. "After Approval Email" sends the site administrator a confirmation email before a comment is posted. "From Members Only" means only your logged in site members can post comments.
"Default Picture View" sets the default view of the pictures, either regular view or smaller thumbnail view.
"Start Page" lets you select a layout for the initial page visitors will see when they visit the pictures page. The "Photo Stacks" start page creates a view of your albums using stacks of pictures. "Grid" start page creates a grid view of your albums.

At the top of each album is a set of links. "Regular" is used the view the pictures in regular size. "Thumbnails" displays pictures in a grid, using smaller sizes. Use "Arrange" to rearrange the order that the pictures are displayed in.
Use "Add Pictures" to post more pictures to this album. Use "Add Video" to add a video to this album. "Flip" will reverse the order of the items in the album. "Order All" is used to order prints of all the pictures in the album. "Slide Show" is used to play a slide show of the pictures in this album.

Each picture also has a set of links. Use "Order Print" to order a print of the picture. Click the "Large" link to access a larger, high-resolution version of the picture. Click "Download" to download and save the picture to your computer. "Share" is used to share this picture with your site members and followers. "Share" can also be used to share the picture on Facebook and Twitter. Click "Edit" to edit the picture. Use "Caption" to add or update the caption of a picture. The "CCW" and "CW" links will rotate a picture counter-clockwise or clockwise. "Delete" will delete the picture. The "Comment" link can be used by visitors to comment about the picture.
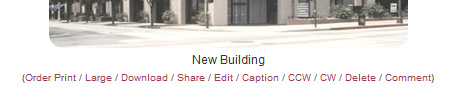
To post pictures, navigate to one of your picture pages. Click the "Add Album" link to add a new album.
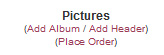
Input a name for your new album then click OK.

Now select the "Add Pictures" link.
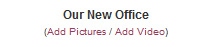
From the pictures dialog, click the "Select pictures to upload" button. To multi-select pictures hold your control or command key down while selecting. When you're finished selecting the pictures to post, click the "Open" button.
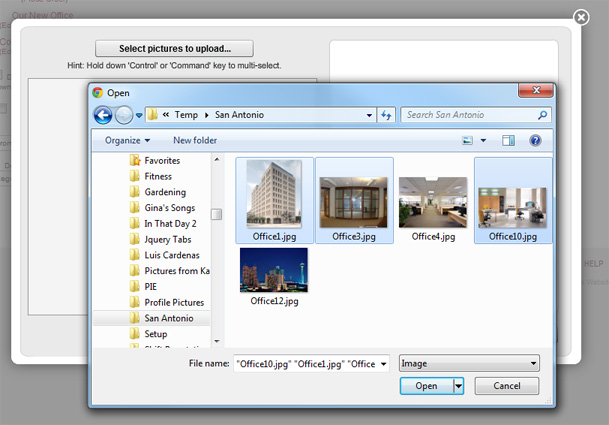
Now back in the Add Pictures dialog, you can edit your pictures. Adjust brightness, contrast and saturation - add captions - rotate - and crop. When you're finished with editing, click the "upload" button to post your pictures to the album.

Use "Add Album" to create another album. Use "Add Header" to create a header or separator for the albums list.

Under each album is a set of links. Click "Edit" to rename the album. "Delete" to delete the album and all of its pictures from the site. "Share" is used to notify your site members and followers about this album. "Share" can also be used to announce the album on Facebook and Twitter. Use the up-down arrows to rearrange the albums.

Select "Disable Picture Copying, Downloads and Large Access" to protect your pictures from being copied or downloaded. Select "Disable Ordering Prints" to not allow people to order prints of your pictures.

Use the "Allow Comments" drop-down to select if comments are allowed. Select "No Comments" if you don't want comments. "From Anyone" means anyone can post a comment. "After Approval Email" sends the site administrator a confirmation email before a comment is posted. "From Members Only" means only your logged in site members can post comments.
"Default Picture View" sets the default view of the pictures, either regular view or smaller thumbnail view.
"Start Page" lets you select a layout for the initial page visitors will see when they visit the pictures page. The "Photo Stacks" start page creates a view of your albums using stacks of pictures. "Grid" start page creates a grid view of your albums.

At the top of each album is a set of links. "Regular" is used the view the pictures in regular size. "Thumbnails" displays pictures in a grid, using smaller sizes. Use "Arrange" to rearrange the order that the pictures are displayed in.
Use "Add Pictures" to post more pictures to this album. Use "Add Video" to add a video to this album. "Flip" will reverse the order of the items in the album. "Order All" is used to order prints of all the pictures in the album. "Slide Show" is used to play a slide show of the pictures in this album.

Each picture also has a set of links. Use "Order Print" to order a print of the picture. Click the "Large" link to access a larger, high-resolution version of the picture. Click "Download" to download and save the picture to your computer. "Share" is used to share this picture with your site members and followers. "Share" can also be used to share the picture on Facebook and Twitter. Click "Edit" to edit the picture. Use "Caption" to add or update the caption of a picture. The "CCW" and "CW" links will rotate a picture counter-clockwise or clockwise. "Delete" will delete the picture. The "Comment" link can be used by visitors to comment about the picture.