The store page on your site is a complete online store with shopping cart. You use this page to sell items on your site.
To use the store page, start by entering your PayPal account email address in the "PayPal Account Email" entry. (If you don't already have a PayPal account, go to PayPal.com to sign up for a Premier or Business account to start accepting credit card payments.) Visitors to your site don't need to have a PayPal account to purchase items; they can pay directly with a credit card or debit card.
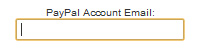
Next, add a new department for your store.

Enter the name of the department. The optional welcome text will be displayed on the top of the department page above the items to sell.
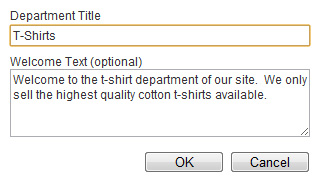
Once you have a department, click "Add Item" to post an item to sell.

The Item Name and Price are the only required fields, but it's a good idea to at least add a description and a picture of the item you're selling.
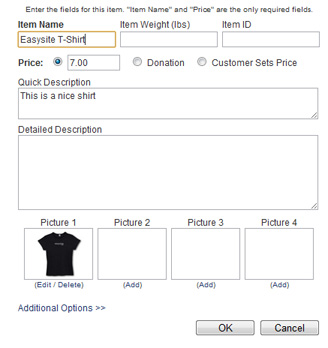
The optional "weight" field is useful if you want to set up shipping charges based on the weight of your product. The optional "Item ID" field can be used for a product code or model number. The "Price" field has three settings, "regular price", "donation" or "customer sets price".
The "Quick Description" is a shorter description for the product which be displayed on the department page. The "Detailed Description" entry is a longer description that will be displayed on the product details page for this item.
Each item can have up to four pictures. Use the "add" links to add pictures of the item.
"Additional Options" lets you add options for your item, for example you might add "size" or "color" options if you're selling something that is available in different sizes or colors. Click OK to post your new item to your store page.

Now on the department page you'll see a listing of all the products in that department.

Under each product is a set of links. "Details" will display the details page for this item. (Visitors can also click on the name of the item or the picture of the item to access the details page.) The details page shows all the information for the item and lets the user view all the item pictures for the item. "Edit" lets you edit this item. "Delete" will delete the item. "Share" is used to notify your site members and followers about this item. "Share" can also be used to announce this item on Facebook and Twitter.

The "Add Review" link lets visitors rate and review the item.

Use the "Allow Customer Reviews" drop-down to set if reviews are allowed. "No Reviews" will turn off reviewing. "Anyone Can Review Items" let's anyone post a rating and review the item. "Only After Approval Email" will allow anyone to post a review, but their post will only be displayed if the site administrator approves it after receiving an approval email. "From Members Only" means only your site members are allowed to post ratings and reviews.

The "Add to Cart" button is use by customers to purchase an item. Customers can use the "View Cart" button to see and manage all the items they have placed in their shopping cart.
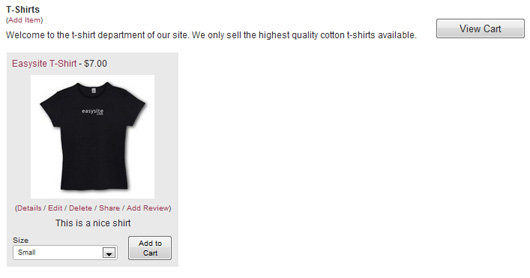
Use the "Add Item" link to add more items. When you have multiple items on a page, use the "Arrange Items" link to rearrange the order of the items.
Each department also has a set of links. Use "Edit" to rename the department or update the department's welcome text. "Delete" will delete the department along will all the items in the department. "Share" is used to notify your site members and followers about this department. "Share" can also be used to announce this department on Facebook and Twitter. Use the up-down arrow to change the order of the departments.

Lastly, shipping and tax charges are setup in your PayPal account. Log into PayPal.com then navigate to the "Merchant Services" > "Shipping & Taxes" section for additional instructions.

To use the store page, start by entering your PayPal account email address in the "PayPal Account Email" entry. (If you don't already have a PayPal account, go to PayPal.com to sign up for a Premier or Business account to start accepting credit card payments.) Visitors to your site don't need to have a PayPal account to purchase items; they can pay directly with a credit card or debit card.
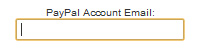
Next, add a new department for your store.

Enter the name of the department. The optional welcome text will be displayed on the top of the department page above the items to sell.
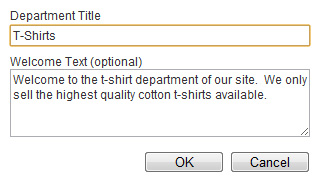
Once you have a department, click "Add Item" to post an item to sell.

The Item Name and Price are the only required fields, but it's a good idea to at least add a description and a picture of the item you're selling.
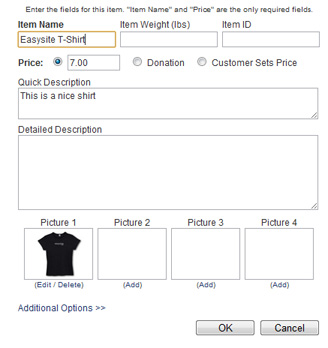
The optional "weight" field is useful if you want to set up shipping charges based on the weight of your product. The optional "Item ID" field can be used for a product code or model number. The "Price" field has three settings, "regular price", "donation" or "customer sets price".
The "Quick Description" is a shorter description for the product which be displayed on the department page. The "Detailed Description" entry is a longer description that will be displayed on the product details page for this item.
Each item can have up to four pictures. Use the "add" links to add pictures of the item.
"Additional Options" lets you add options for your item, for example you might add "size" or "color" options if you're selling something that is available in different sizes or colors. Click OK to post your new item to your store page.

Now on the department page you'll see a listing of all the products in that department.

Under each product is a set of links. "Details" will display the details page for this item. (Visitors can also click on the name of the item or the picture of the item to access the details page.) The details page shows all the information for the item and lets the user view all the item pictures for the item. "Edit" lets you edit this item. "Delete" will delete the item. "Share" is used to notify your site members and followers about this item. "Share" can also be used to announce this item on Facebook and Twitter.

The "Add Review" link lets visitors rate and review the item.

Use the "Allow Customer Reviews" drop-down to set if reviews are allowed. "No Reviews" will turn off reviewing. "Anyone Can Review Items" let's anyone post a rating and review the item. "Only After Approval Email" will allow anyone to post a review, but their post will only be displayed if the site administrator approves it after receiving an approval email. "From Members Only" means only your site members are allowed to post ratings and reviews.

The "Add to Cart" button is use by customers to purchase an item. Customers can use the "View Cart" button to see and manage all the items they have placed in their shopping cart.
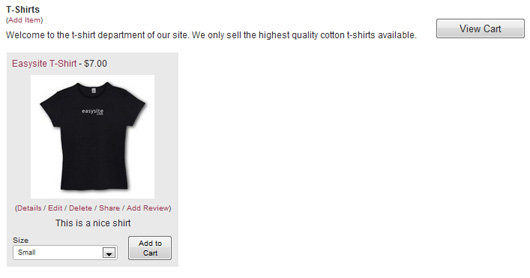
Use the "Add Item" link to add more items. When you have multiple items on a page, use the "Arrange Items" link to rearrange the order of the items.
Each department also has a set of links. Use "Edit" to rename the department or update the department's welcome text. "Delete" will delete the department along will all the items in the department. "Share" is used to notify your site members and followers about this department. "Share" can also be used to announce this department on Facebook and Twitter. Use the up-down arrow to change the order of the departments.

Lastly, shipping and tax charges are setup in your PayPal account. Log into PayPal.com then navigate to the "Merchant Services" > "Shipping & Taxes" section for additional instructions.
