How To Make Your Own Website
How To Make Your Own Website Using Easysite. One of the best web site builders on the web. Follow our Easysite tutorials and make a website. Easysite is so easy to use, try it free for 30 days. You can even create an online store and sell products online. No web design knowledge needed. No credit or bank card required. You have 30 days to learn how to create a website using Easysite. Use the online form below to create your own website sign up today and try it.
How To Change The Site Title, Sub Title, Additional Text And Change A Theme On Your New Easysite Website. How To Add A Free Domain Or One You Own, Add Custom Header And Assign A Picture As A Wallpaper.
Step 1: Use the below online form and learn how to make your own website using Easysite. Then follow all our Easysite tutorials that will help you get a fully functional site, all made by you. No web designer required. With our Easysite tutorials you will be the web designer, and will be able to create your own fantastic looking site.
Easysite Easy-To-Use e-Commerce Website Builder
 WATCH THE VIDEO AND SEE HOW EASY IT IS TO CREATE YOUR OWN WEBSITE WITH EASYSITE THEN USE THE BELOW FORM TO START
WATCH THE VIDEO AND SEE HOW EASY IT IS TO CREATE YOUR OWN WEBSITE WITH EASYSITE THEN USE THE BELOW FORM TO START
- FREE TO TRY FOR 30 DAYS
- FREE DOMAIN NAME FOR LIFE
- FREE ONLINE STORE PAGE
- FREE TELEPHONE SUPPORT
- FREE EMAIL SUPPORT
- NO CREDIT OR BANK CARD NEEDED
- RESPONSIVE DESIGN TEMPLATES
- SEARCH ENGINE FRIENDLY
- SOCIAL NETWORKING INTEGRATION
- HD VIDEOS WITH FULL-SCREEN PLAYBACK
- FAST RELIABLE WEB SITE HOSTING
- EASY TO USE SITE BUILDER
- EASY TO UPDATE & ADD CONTENT
- *The Easysite Website Builder includes a Store Page, which is used to Build An Online Store. If you are just Looking For A Website Builder keep the Store Page Off. There is No Extra Payments Required to Create An Online Store Using Easysite!
$19.95 Monthly - Use all the Features
NEVER PAY MORE
Congratulations You Now Have Your Own Website That You Can Update Yourself
Once you have used the above online form to sign up you will be logged into your new web site builder. If you have already signed up then follow the rest of the article to find out how to edit your new Easysite. You should now be on a page that looks like the below image. As you can see you will have a temporary URL, the URL of this new website is easysite.com/es680293 this will be used for 30 days or until you make a payment. If no payment is made within 30 days the site will be deactivated and you will stop receiving reminder emails from Easysite.
Note: Your es-number will be different.
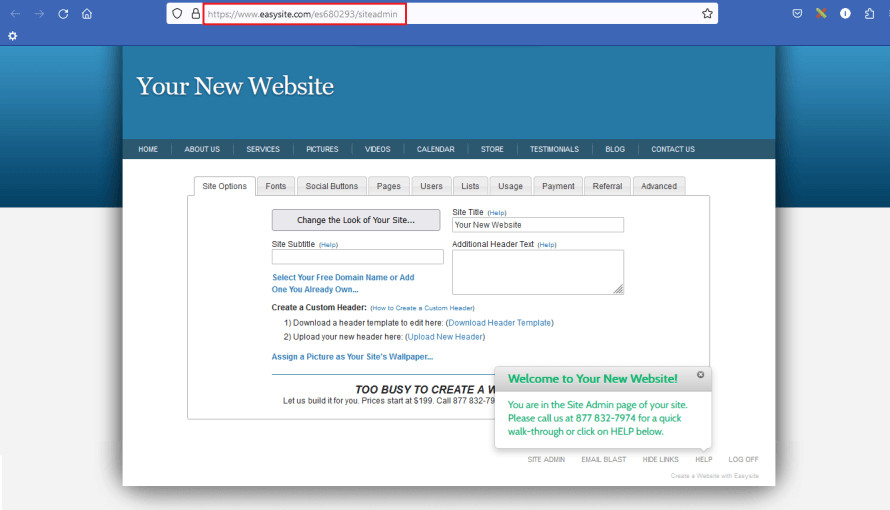
This is the Admin Section of the web site builder that you will use to make your own website in a few easy steps. Site Options is used to change Themes, add a Site Title, Site Subtitle, Additional Header Text and more.
Bookmark Your Temporary Domain
Its a good idea to bookmark your temporary domain or ES-number in the above sample the ES number is (es680293). So your URL would be www.easysite.com/ followed be the ES number easysite.com/es680293 your ES number will be different.
How To Login If You Are Logged Out - Remember to be able to edit the site you need to be logged in. Scroll down to the bottom of your new Easysite-web-site, hit the "Login" link on the right. Enter your login details. Once logged in scroll down again to the bottom and click the "Admin" link. You are now in the back-end like the below image shows.
You can now start to edit your new Easysite website.
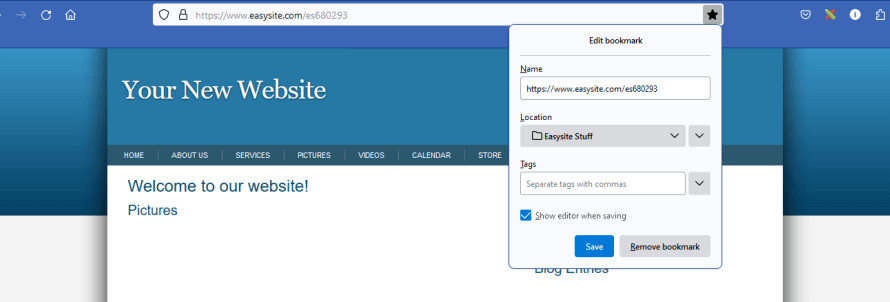
It's a good idea to Bookmark your temporary domain. When you want to develop and work on your new site the domain is easy to find, you can continue to make your own website with Easysite when ever you want. Remember you get 30 days FREE to try create your own website.
Site Options
Site Options - is used to edit your new Easysite website. Here you can change your Site Title, Site Subtitle and add some Additional Text. As you can see when you change any of the three boxes it changes on your site. The next step is to update your sites info into the three boxes, this will then update the info on the website.
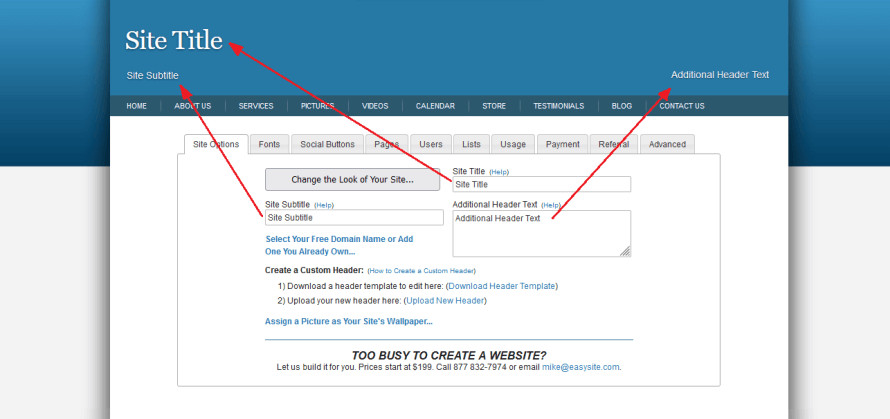
Step by step tutorials on how to create your own website using Easysite.
How To Update The Look Of Your New Easysite Website
To change your sites look click on - "Change The Look Of Your Site". You will be able to select loads of different themes. You can even update the theme when you have content on. Now click on - "Change The Look Of Your Site" and select the theme you want.
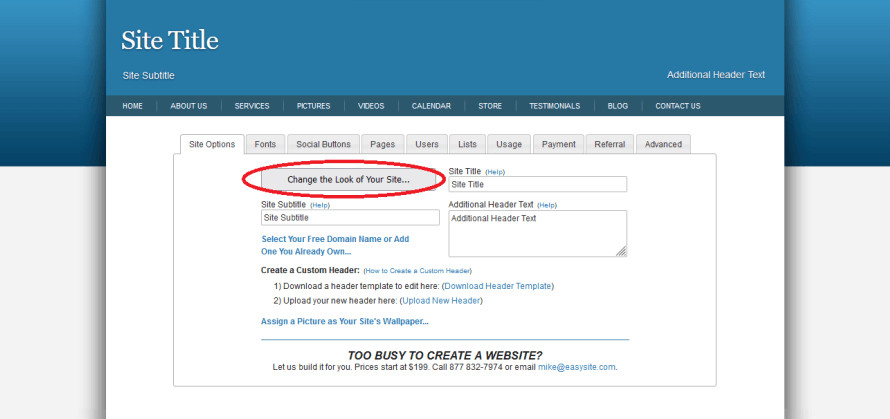
Updating the look is easy by changing your Easysite Theme. Follow this Easysite tutorial step one which shows how to change the theme. Even if you have a website full of content you can change and update your theme.
Once you click on - "Change The Look Of Your Site" a pop up will appear like in the image below. You can scroll and find the type of look you want and change the theme to reflect the style and look that you looking for. If you are looking for a custom design please feel free to contact me.
If you are looking for a unique look I can design you a custom unique look. Show me a webpage you like the look of and I will create codes and add them to the back-end of your site this will then change the theme to the theme I design. This is not part of the Easysite service, so I will give you a quote once I know what you looking for. Your custom theme I create will be responsive. Contact me to find out more.
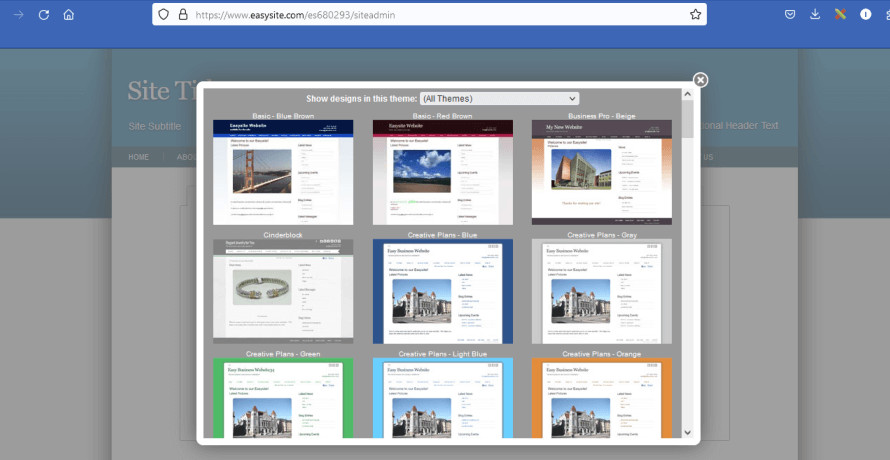
Choose your Easysite theme from a large selection of responsive themes.
Select Your Free Domain Or Add A Domain You Already Own
When you make a website your website will need a address so people can find your site. Easysite makes it easy to make a website and add a domain you already own or take advantage of their offer to get a free domain. To claim your free domain or you can add one you already own by clicking on the blue link that says - "Select Your Free Domain or Add One You Already Own".
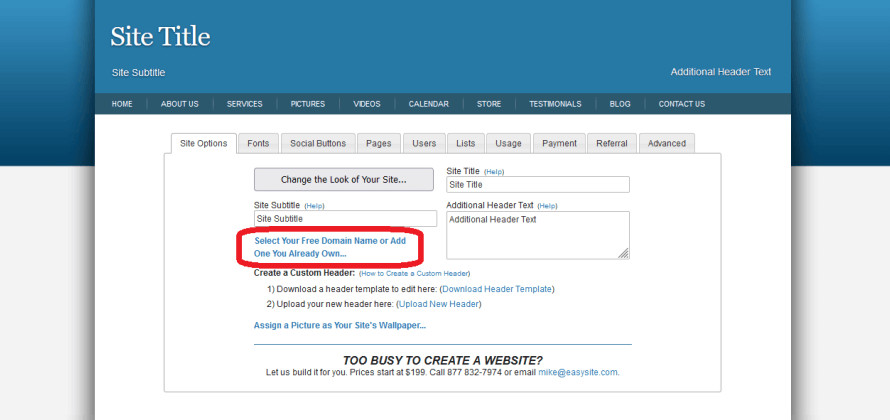
Add a free domain or one you already own in a few easy steps.
As you can see you will need to make your first payment of $19.95 to claim your free domain. Click the - "Purchase Your Easysite" button to claim your free domain or add a domain you own.
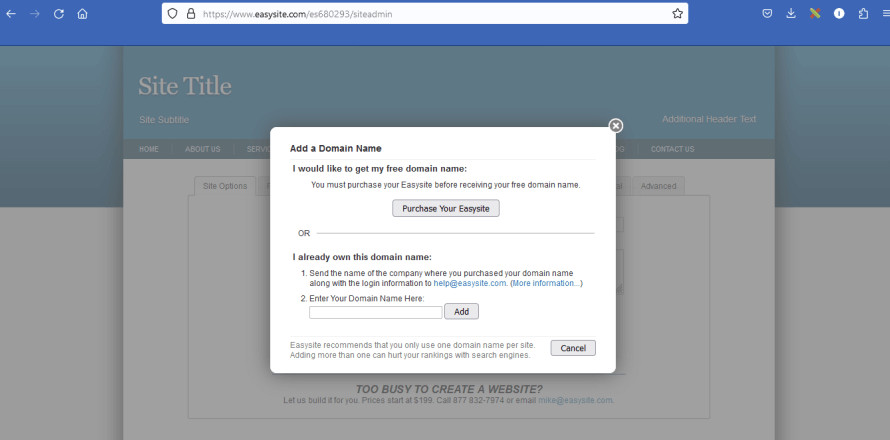
Select your FREE domain or add a domain you already own. You need to purchase your site before you can do this.
How To Create A Custom Header
When you make a website yourself adding a custom header is easy when you use Easysite. The custom header size is 980x130 you can download a sample header and use that to work with and create your custom header. Once you have edited your header you simply upload it and presto your custom header will be on your site.
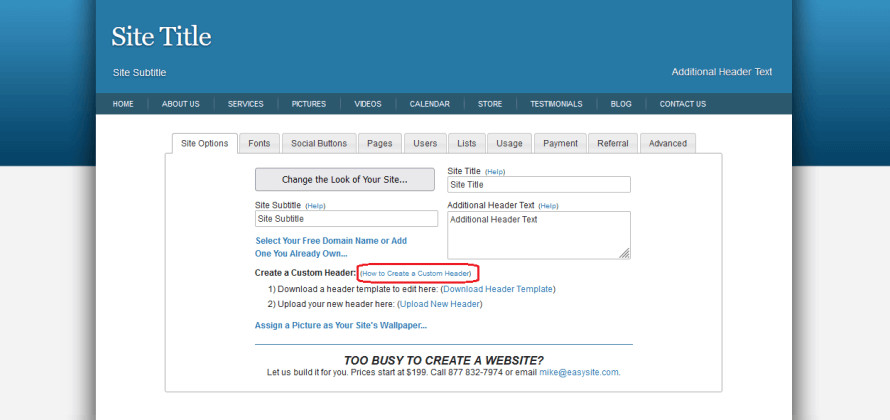
Create a custom header with your logo and business name.
Uploading A Background Picture To Your Easysite Website
You may want to have a background picture on your site. This is simple to add. Click the blue link that says - Assign A Picture As Your Sites Wallpaper
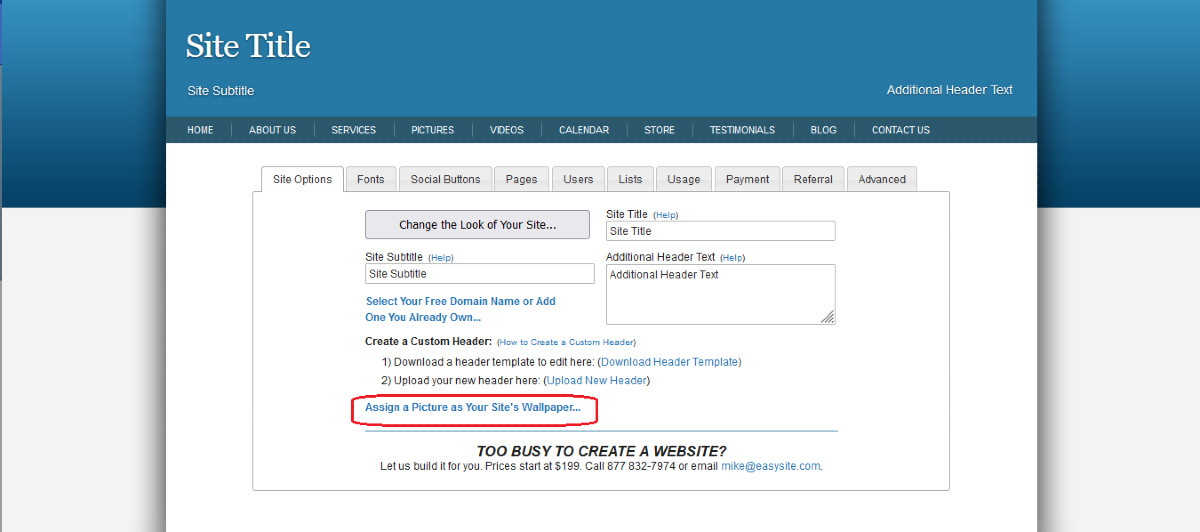
Assign a background picture to your blog or web site in minutes.
Once you have clicked the link a pop up will open (see below image) you can now add a background image. Use the browse button to upload the image, adjust the image to what you want, then push the ok button. Easy as that!
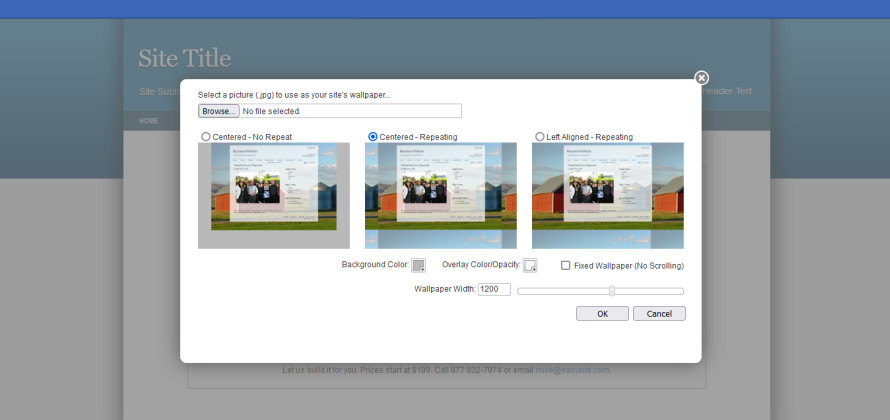
Learn how to make your own website with our Easysite step by step tutorials.
Follow all our Easysite tutorials and learn how to create your own website using Easysite in a few easy steps.
FREQUENTLY ASKED QUESTIONS:
Easysite Tutorials: How To Make Your Own Website Using Easysite
PUBLISHED: OCTOBER 23, 2023 - EASYSITE TUTORIALS:
STEP ONE - SIGN UP FOR FREE AND MAKE YOUR OWN WEBSITE.

Author: Michael John